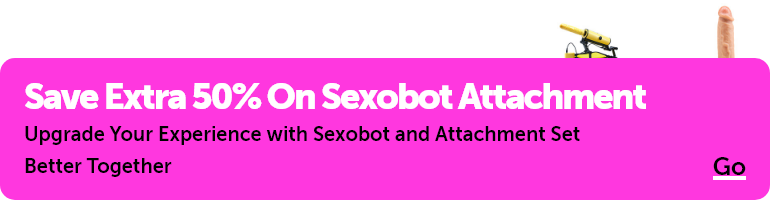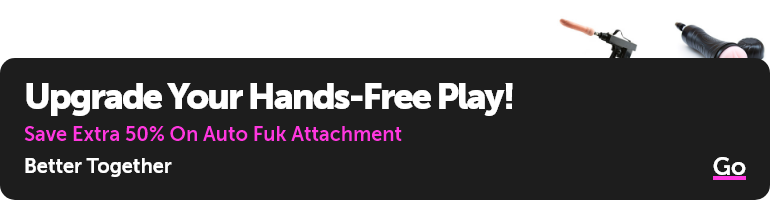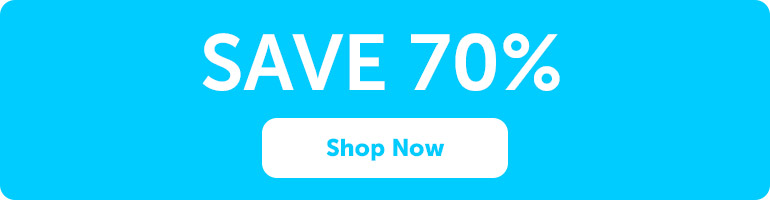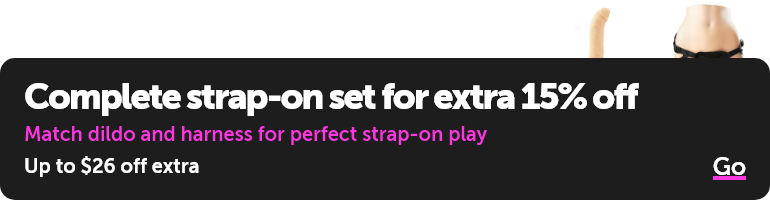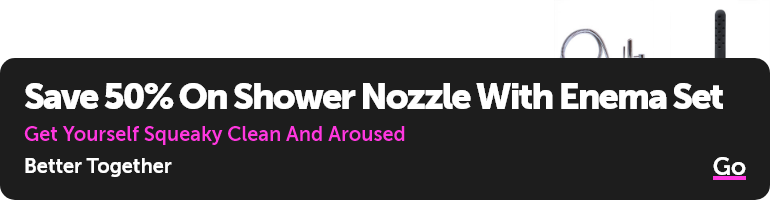The EdenTasks Program allows you to earn points for proofreading reviews submitted by the community. You must have a contributor rank of 5.1 or higher to participate.
How it works
First, you need to activate the EdenTasks service in your account.
You must complete the basic settings such as: personal info, email, avatar, have a rank of 5.1 or higher, and submit your request to become an editor.
Activating your account
Login to your account, and click on “EdenTasks” from the Dashboard.
Click on “Dashboard”.
Click on “Review proofreading.”
Here you will see if you have met the settings and requirements. If you have filled out your personal info, your email address, have an avatar selected, and have a rank of 5.1 or higher, click on “Submit a request”.
Explain why you want to be an EdenTasks editor, and click on “Submit” when done.
You will see that you have a “Current request” standing of “Submitted.” Note that the date shown is the date of your first request.
You will be sent a short editing test after you apply. You must return this editing test to be considered. Please make sure that you have a vaild email address on file.
Many factors are taken into consideration to select editors including Contributor Rank, writing ability (reviews, blogs, etc.), community involvement, relevant writing/editing experience, performance on the editing test, and the application request itself. A ranking of 5.1 means the contributor is fairly active on the site but may not have the volume of reviews published to be at a higher level.
If you are accepted, you’ll receive notification by email. Log back in to your account, and click “EdenTasks”, “Dashboard”, and “Review Proofreading” again. You’ll now see an item that says “Request approved” with a green checkmark next to it. Below this, click on “Activate Program” to begin editing reviews.
Editing Rotations
Currently, editors participate in 3-month rotations. Requests to participate are kept on file until new editors are selected for the next rotation. You will receive an email notification within one week letting you know your application has been received after you apply.
The rotation is announced on the forums. During the rotation, if you are selected you will receive an email welcoming you to the program. If you have not been selected you will receive an email stating that your request has been denied.
If you were declined for the current rotation, you can re-apply immediately for consideration in the next rotation. For contributors that have previously participated in the program, you may simply state that you are interested in participating again as an editor. For those that are declined, this is not necessarily a reflection of your skills as an editor. Each rotation, there are many more qualified applicants than available positions for editors.
Editors may be removed from the program for poor performance. If a review is found that has mistakes, the editor will be contacted and notified of what was missed. If three or more reviews by that editor contain multiple mistakes or erroneous reviews are published, the editor will be removed from the rotation early.
The Task Market
The Task Market contains all currently available tasks. You can filter the tasks to show Review Proofreading or Follow-up Proofreading. If neither is selected, all available tasks will be visible. If you are also in the SexIs Proofreading program, you will see available SexIs articles in the task list as well, and can filter those tasks out.
There are certain times of the day when reviews are more likely to be submitted for editing. This also usually occurs at the beginning of a new cycle as new editors eagerly gobble up available tasks. If you aren't finding reviews to edit, try checking the Task Market at different times of the day.
How it works
First, you need to activate the EdenTasks service in your account.
You must complete the basic settings such as: personal info, email, avatar, have a rank of 5.1 or higher, and submit your request to become an editor.
Activating your account
Login to your account, and click on “EdenTasks” from the Dashboard.
Click on “Dashboard”.
Click on “Review proofreading.”
Here you will see if you have met the settings and requirements. If you have filled out your personal info, your email address, have an avatar selected, and have a rank of 5.1 or higher, click on “Submit a request”.
Explain why you want to be an EdenTasks editor, and click on “Submit” when done.
You will see that you have a “Current request” standing of “Submitted.” Note that the date shown is the date of your first request.
You will be sent a short editing test after you apply. You must return this editing test to be considered. Please make sure that you have a vaild email address on file.
Many factors are taken into consideration to select editors including Contributor Rank, writing ability (reviews, blogs, etc.), community involvement, relevant writing/editing experience, performance on the editing test, and the application request itself. A ranking of 5.1 means the contributor is fairly active on the site but may not have the volume of reviews published to be at a higher level.
If you are accepted, you’ll receive notification by email. Log back in to your account, and click “EdenTasks”, “Dashboard”, and “Review Proofreading” again. You’ll now see an item that says “Request approved” with a green checkmark next to it. Below this, click on “Activate Program” to begin editing reviews.
Editing Rotations
Currently, editors participate in 3-month rotations. Requests to participate are kept on file until new editors are selected for the next rotation. You will receive an email notification within one week letting you know your application has been received after you apply.
The rotation is announced on the forums. During the rotation, if you are selected you will receive an email welcoming you to the program. If you have not been selected you will receive an email stating that your request has been denied.
If you were declined for the current rotation, you can re-apply immediately for consideration in the next rotation. For contributors that have previously participated in the program, you may simply state that you are interested in participating again as an editor. For those that are declined, this is not necessarily a reflection of your skills as an editor. Each rotation, there are many more qualified applicants than available positions for editors.
Editors may be removed from the program for poor performance. If a review is found that has mistakes, the editor will be contacted and notified of what was missed. If three or more reviews by that editor contain multiple mistakes or erroneous reviews are published, the editor will be removed from the rotation early.
The Task Market
The Task Market contains all currently available tasks. You can filter the tasks to show Review Proofreading or Follow-up Proofreading. If neither is selected, all available tasks will be visible. If you are also in the SexIs Proofreading program, you will see available SexIs articles in the task list as well, and can filter those tasks out.
There are certain times of the day when reviews are more likely to be submitted for editing. This also usually occurs at the beginning of a new cycle as new editors eagerly gobble up available tasks. If you aren't finding reviews to edit, try checking the Task Market at different times of the day.